
Each episode and post helps you get the most out of your Google-powered devices and apps.
Pages:
Home About the Host Linux on Chrome OS Host's Blog Host's YouTube Channel0043: Part 2 - Using IFTTT with Google Assistant
by Steven B. Combs, Ph.D.
This is part two of a three-part series on the use of the free service IFTTT to automate actions on the Pixel Phone, Google Assistant, or G Suite applications. In this episode we learn to use IFTTT with the Google Assistant available on our phones, tablets, and hubs. In the Addendum, I drop hints about a new Lenovo Smart Tab Android tablet complete with unboxing video!
The three-part series includes:
- Part 1 - Using IFTTT on a Pixel or Android Phone
- Part 2 - Using IFTTT with the Google Assistant
- Part 3 - Using IFTTT with G Suite applications
Episode Download
Listen Now
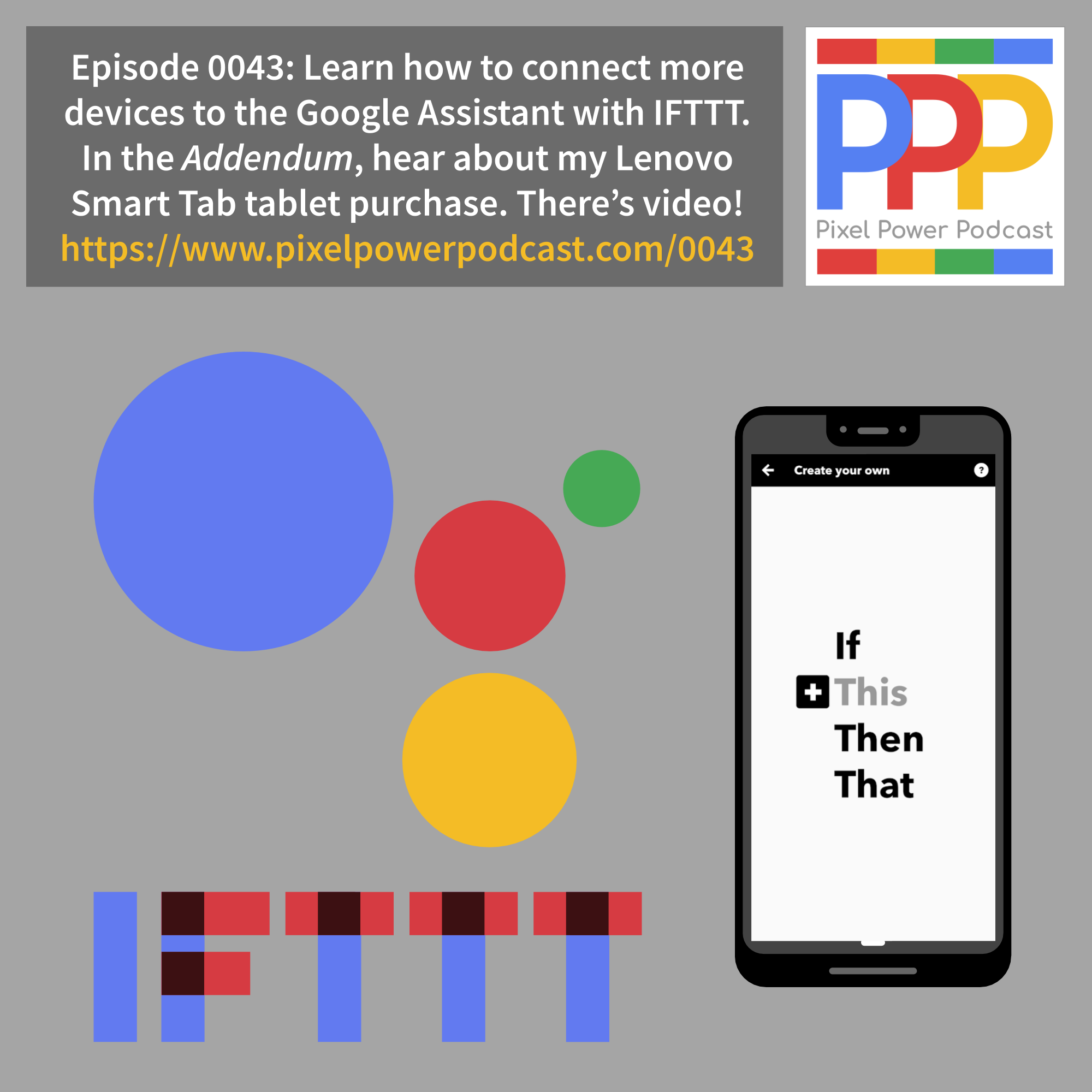
Show Notes
Introduction
Last time we learned how to use IFTTT with our Pixel or Android Phone. Today we talk about using IFTT with the Google Assistant available on a plethora of devices.
Reminder about IFTTT:
- Cloud service used to automate actions.
- Create applets from various services.
- It’s free for consumers.
- Only drawback is the lack of complex applets.
- Numerous devices and services offered.
You create applets from triggers and actions or select from a huge library of applets created and shared by other users. You should browse the library just to see what’s possible and generate ideas for your own applets. We’ll take a look at some toward the end of this segment.
IFTTT Google Assistant services
IFTTT includes four triggers specific to the Google Assistant. It does not include any actions. Use the triggers to control other IFTTT service’s actions.
For instance, if you have Wi-Fi robotic vacuum that is not supported by the Google Assistant, you may be able to use an IFTTT applet to connect the two services since IFTTT includes services not found natively with the Google Assistant.
Trigger 1 - Say a simple phrase
This trigger fires when you say, “Ok Google” to the Google Assistant followed by a phrase you choose. For example, say, “Ok Google, I’m running late” to text a family member that you’re on your way home.
Trigger 2 - Say a phrase with a number
This trigger fires when you say, “Ok Google” to the Google Assistant followed by a phrase like “Set Nest thermostat to 68.” **Use the # symbol to specify where you’ll say the number ingredient.
Trigger 3 - Say a phrase with a text ingredient
This trigger fires when you say, “Ok Google” to the Google Assistant followed by a phrase like “Post a tweet saying ‘New high score.’” **Use the $ symbol to specify where you’ll say the text ingredient.
Trigger 4 - Say a phase with both a number and a text ingredient
This trigger fires when you say, “Ok Google” to the Google Assistant followed by a phrase like “Block time for ‘exercise’ at 6 PM.” **Use the # symbol to specify where you’ll say the number ingredient and $ where you’ll say the text ingredient.
Suggested Applets or Applications
Now that we know what actions are triggers are available, what are some recommended applets? Here are some I think you might find valuable with your Pixel Phone:
My Applets
- Create a Todoist Task in Idea Capture when I say, “Book Idea $”
- Create a task in PPP when I say, “Podcast Idea $”
- Call my phone when I say, “Find my phone.”
Learn more about how I use Todoist in episode 0017.
Community Applets
Community applets create functionality into the Google Assistant that are not currently available but should be. Some of these I found while researching this show and plan to use myself.
- Set scenes with Philips Hue (I’m purging these from my smart home).
- Shutdown or restart a computer using Assistant Computer Control application.
- Send a text message from our phone telling someone you are running late.
- Send a text message from a home hub (not possible currently).
- Add a contact to Google Contacts.
- Silence your phone.
- Turn on a Samsung TV.
- Add songs to a Spotify playlist.
- Log notes in a Google Sheet (more on G Suite apps in the next episode).
- Post a tweet.
- Send an address to your phone and start navigation.
- Control a Sonos device.
- Create new Trello task cards.
- Send message via Facebook Messenger
In the next episode we will look at using the IFTTT service with G Suite apps.
If have an IFTTT routine you would like to share, send them to me via email or post them on the Pixel Power Podcast Subreddit as a reply to this episode’s post.
Addendum
- Lenovo YOGA Smart Tab (with Google Assistant): Bought to purge iOS mobile devices. Review coming soon but I did post an article and unboxing video. I even found a case that works well with the device. Includes Android 9, 64 Gb storage, and 4 GB RAM.
- StevenCombs.com: New theme and better experience reading across devices. Similar theme to the Pixel Power Podcast site. Also a recent post describing the devices I use when I travel with the Pixel Slate as the featured device.
- RavPower travel filehub and router: experiment to connect devices while traveling
- iaWriter: Love this markdown app for Android and use for blogging and writing on the go.
- Wemo: Problems with Google Assistant. Purged all smart switches and now using Wyze smart plug only. Smaller and helps me reduce the number of apps needed.
- Smart Life Devices: I purchased a $20 AHRise Six Outlet (3 controlled) surge protector with four USB charging ports for my wife’s fish-tank as one my wife’s Valentine’s Day gifts to her. I have another Smart Life compatible VAVOFO outdoor three socket smart plug ($27) as well as some Avatar Controls indoor LED full color bulbs (4 for $35!). They’ve all worked well. When searching for smart devices, select ones that support this app. Did I mention that Smart Life supports both Google Assistant and IFTTT for even more control?
Feedback
Use the following methods to share feedback on this episode:
- Send an email to steven@pixelpowerpodcast.com
- Leave a voice message by clicking here
- Join the conversation on Reddit
- Tweet using #pixelpowerpodcast